开开心心玩树莓派
这是一篇长系列,就是折腾折腾,玩玩树莓派。
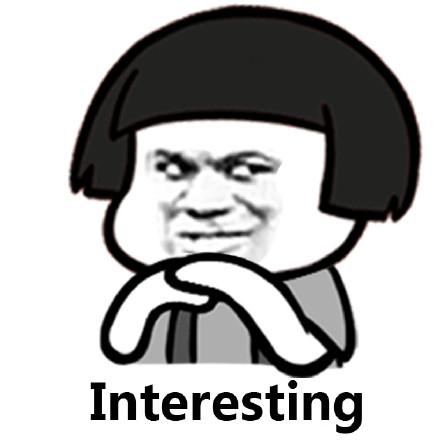
我使用的是树莓派3b,其他版本的基本操作都差不多。
树莓派装系统
树莓派不装系统,和板砖没什么区别,当然还没板砖有分量,所以至少装个系统吧。
首先,简单科普一下,树莓派的CPU是ARM架构(嵌入式工程师狂喜),所以我们可以下载个linux系统玩玩,就装官方的系统即可,毕竟官方系统稳定,否则你一定不喜欢改一些奇奇怪怪的bug。
硬件准备
- 树莓派就是一台小电脑,需要一张tf卡,这是用来装系统的,最小为4GB,最好使用Class 10,写入速度可以达到10MB/s,这样使用起来就比较流畅。有卡了就需要读卡器,不要使用笔记本自带的SD卡插槽,不管用,烧不进去系统,来自我自己带泪的提醒。tf卡最好格式化一下(备份重要资料,格式化就没了),最好是fat32格式。
- 网线
- 电源线
下载镜像
现在有卡了,就需要系统镜像,可以去官网去找:
官网推荐了三种系统,如图所示:
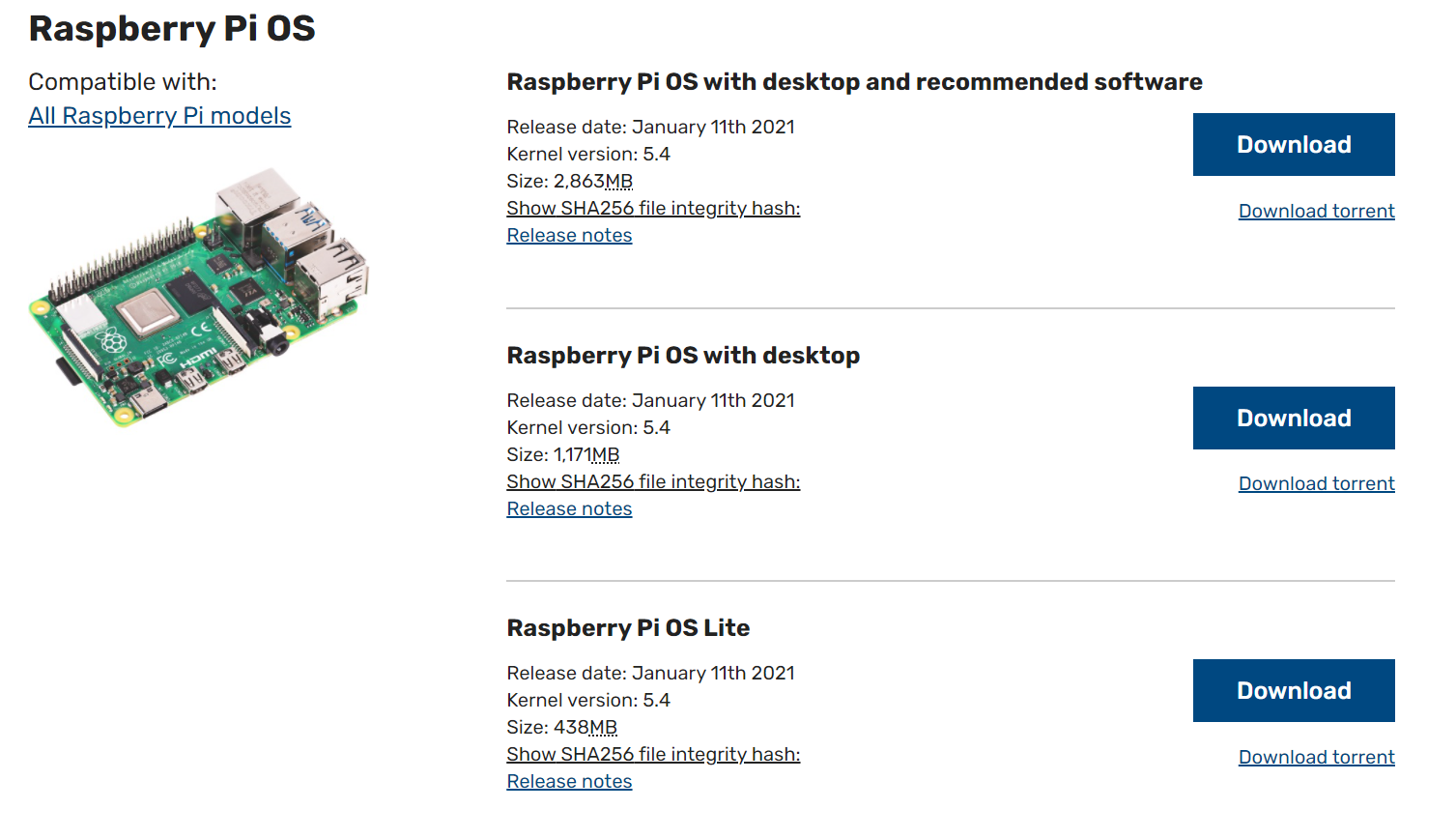
简单介绍一下:
- 第一个是带图形界面和常用软件,比较推荐下载。
- 第二个只有图形界面。
- 第三个是精简版,其实只有个linux核心还有其他映射。
我就直接下载了第一个了,而且这三套系统所有版本树莓派都适用。
唉,第一个镜像是2G大小,而且还是国外服务器,等了好久。
下载完就解压出来,是个.img文件。
写入镜像
首先需要个win32软件,这个软件我已经放在了我的云盘里,点击后面链接就可以下载了(点击下载,密码:h21i)。
接下来就把插上tf卡的读卡器插到电脑上,打开已经下载好的win32软件,下图为简单操作,需要填入镜像路径和插上的读卡器盘符,然后就可以点击write就可以写入了。
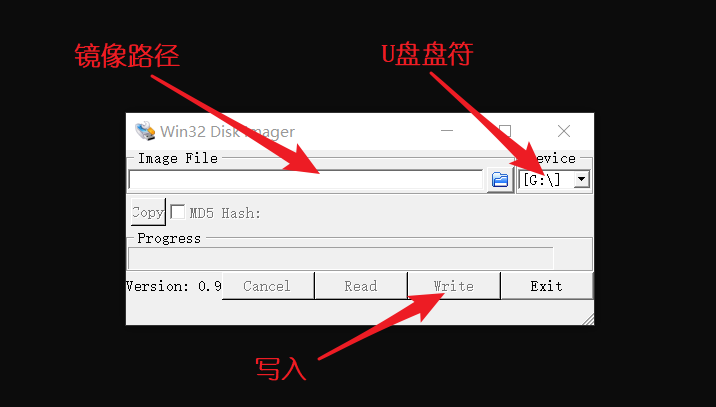
写入时间有点久,等一下吧。
开机
我没有备用的显示屏,但linux可以使用ssh进行访问,所以接下来的操作全部是使用win10上使用ssh敲命令。
但在此之前,需要开启ssh,老版本的镜像中,ssh是默认打开,新版本就不一样了,需要先手动打开。
打开方法很简单,首先读卡器不要拔下来,先打开tf卡,新建一个文本文件,改成SSH,注意没有后缀。
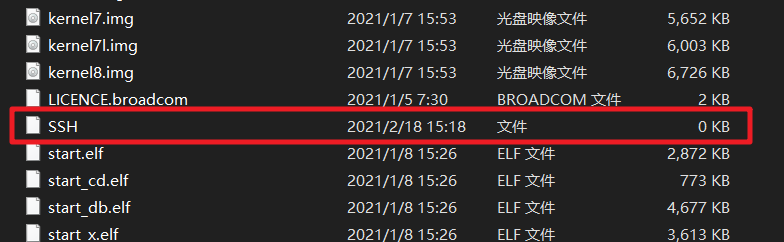
这样就行了,读卡器拔下来,tf卡插在树莓派上。
树莓派是有个以太网接口的,所以用网线连接,接在路由器的LAN口上,我的电脑也连接了路由器,所以我的电脑和树莓派就在同一个局域网之下,然后给树莓派供电就可以直接启动。
还需要知道树莓派目前的ip地址,因为在路由器局域网之下,我可以直接去路由器后台去看看树莓派的ip地址。
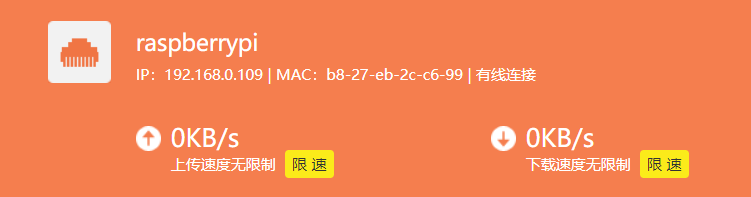
现在知道了ip地址:192.163.0.109,不要去记这个地址,路由器使用的是DHCP自动分配ip地址,所以每次开机可能都不一样,如果嫌麻烦,可以一会去设置固定ip,方便每次连接。
现在可以连接ssh了,我用的是putty,而且我找到了个汉化版(点击下载,密码:he44)。
所以根据下图去配置,当然机灵点,ip地址别填我的。端口号是22,这是ssh默认端口号。
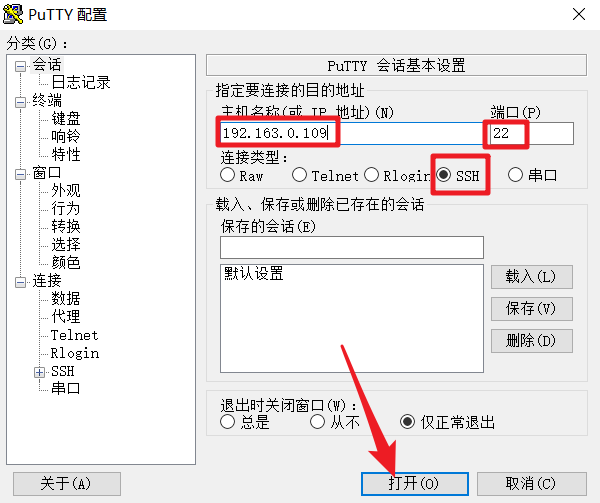
打开之后会出现登录用户,默认用户是pi,密码是:raspberry
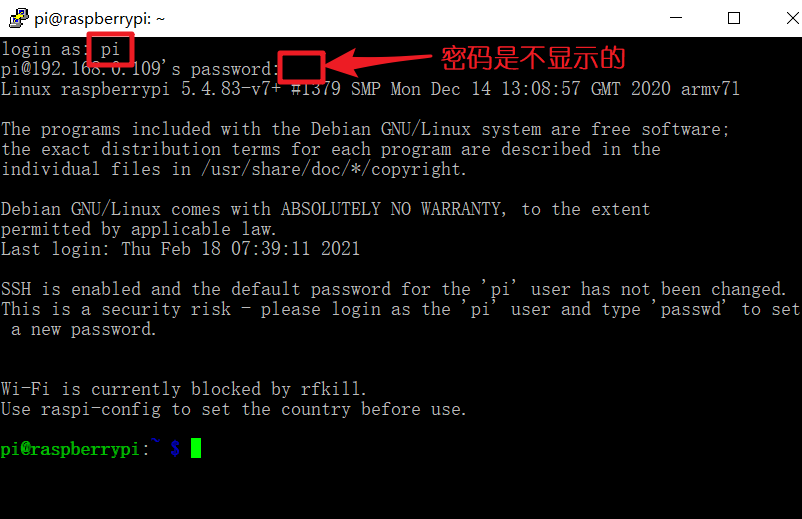
需要注意的是,密码输入是不显示的,需要仔细输入。
现在就可以使用树莓派其他操作了。
VNC远程操作
如果用不惯命令行可以使用VNC软件进行远程操作。
你的电脑是需要这个软件的,我也在这里给出了下载链接(点击下载,密码:7ad6)。
同时你的树莓派也需要安装这个软件,直接打下面的命令即可安装:
1 | sudo apt-get install tightvncserver |
稍微等一会就下载完成,之后想打开这个软件直接输入下面命令就可以运行:
1 | tightvncserver |
第一次需要设置一个进入VNC密码,我建议就是raspberry,毕竟混不了。
树莓派打开VNC后,使用电脑远程登录,打开下载好的软件,输入ip地址,后面加上端口号1。点击Connect后会输入密码,就是刚才设置的密码。
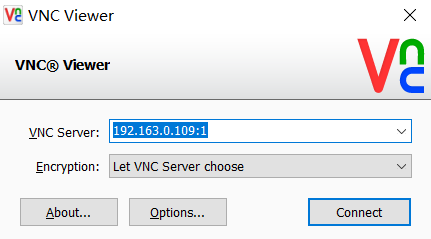
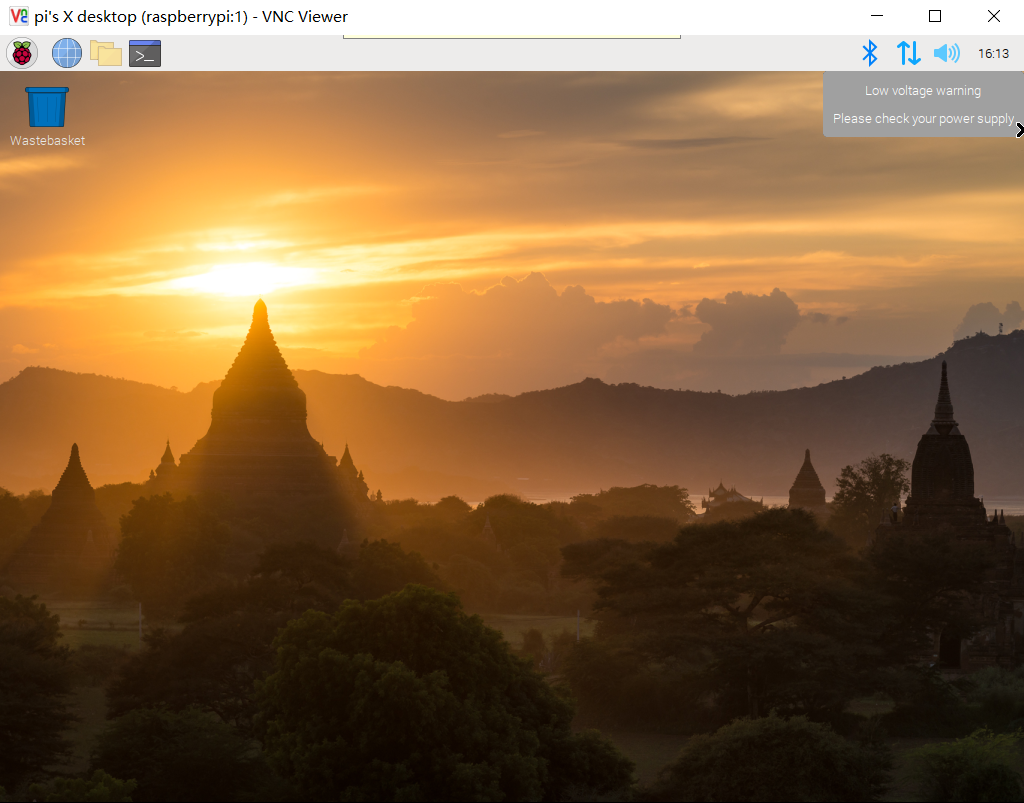
关机
建议使用命令关机:
1 | sudo poweroff |

