使用VMware安装Linux
一些准备
- 一台安装VMware的电脑
- 一个Ubuntu镜像
创建虚拟机
打开VMware后,点击“创建新的虚拟机”。
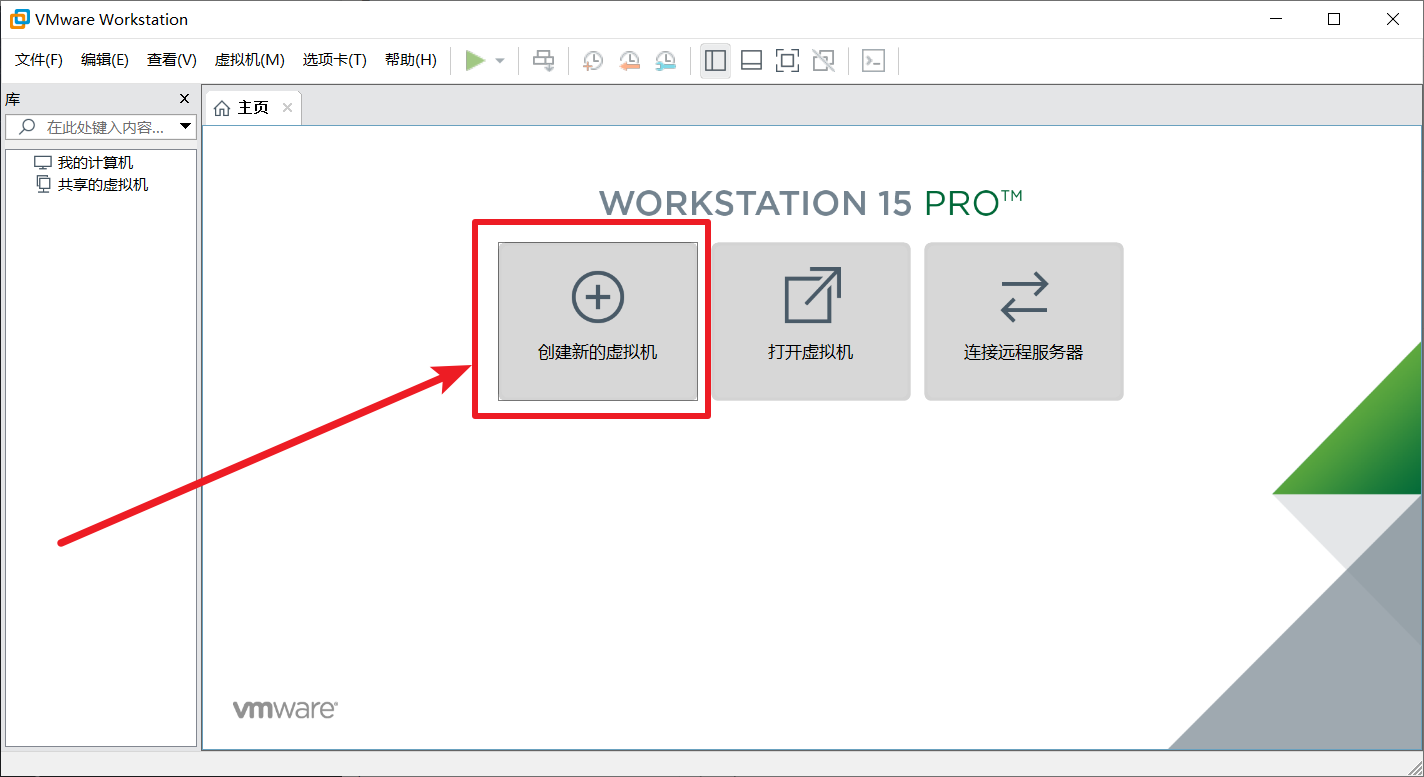
使用默认的选项即可,当然自定义也没问题,点击下一步。
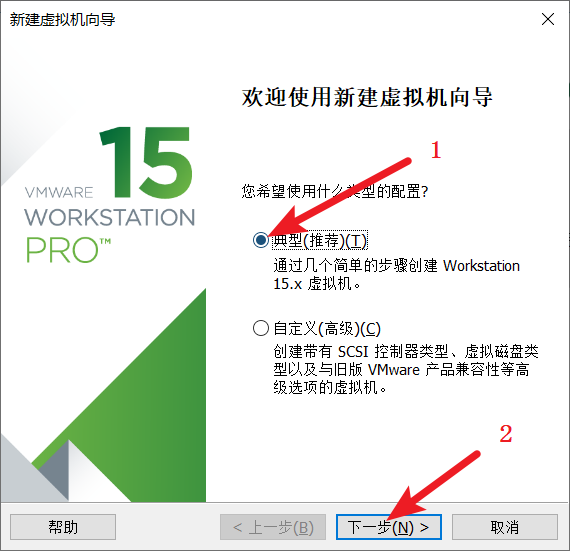
这里选择“稍后安装操作系统”,继续下一步。

由于我下载的是64位的Ubuntu,所以选择如下选项。
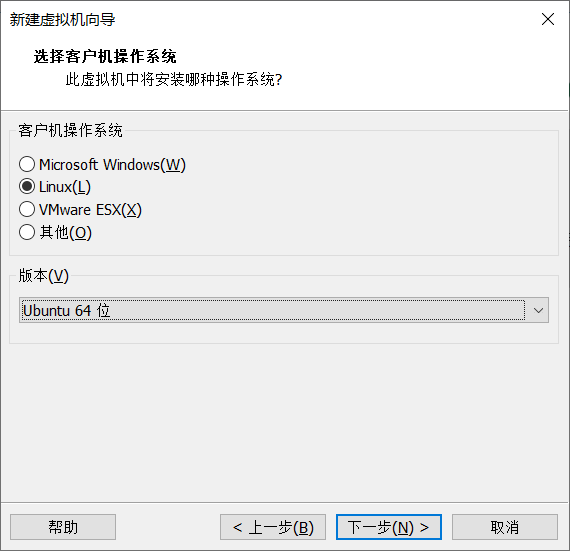
虚拟机的名称可以自己随便填写,路径最好找个稍微大一点的分区。
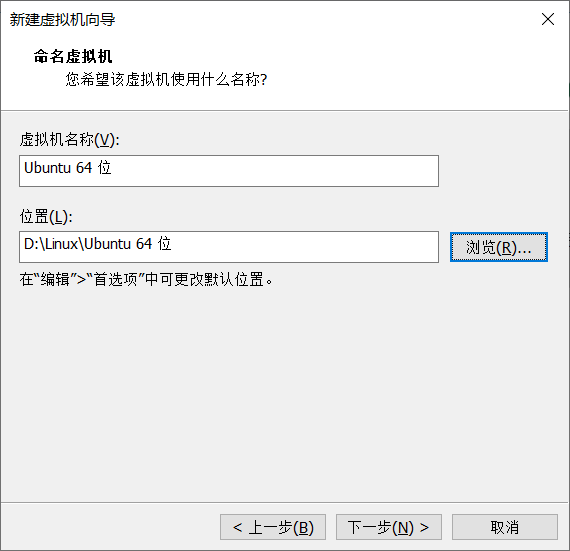
设置磁盘大小时最好大一点,否则后期不够用的话扩容很麻烦,当然并不是直接就分配那么大,文件大小是一点一点增大。
这里最好拆成多个文件,因为虚拟机是个文件,有些FAT32格式的U盘会不能复制那么大的文件,拆成这些后就更方便复制。
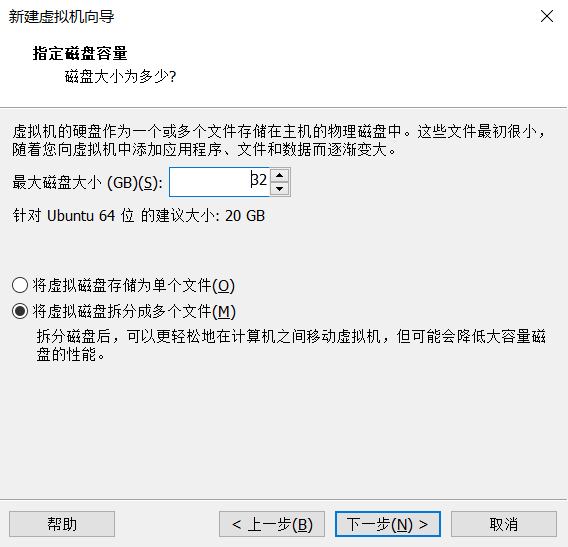
最后就点击“完成”,虚拟机就创建成功。
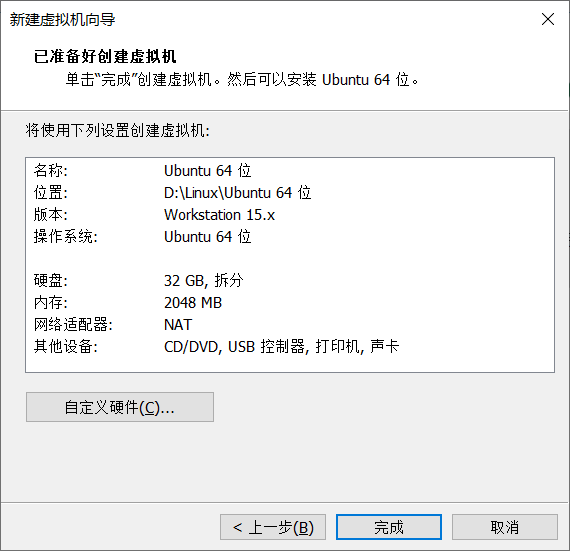
配置虚拟机
首先内存看电脑配置分配,我分配2GB就非常够用了。
CD/DVD选项中,把自己下载好的ISO文件路径放在编辑框里面,记得选中“启动时连接”,下此启动就直接在光驱中默认“塞入光盘”。
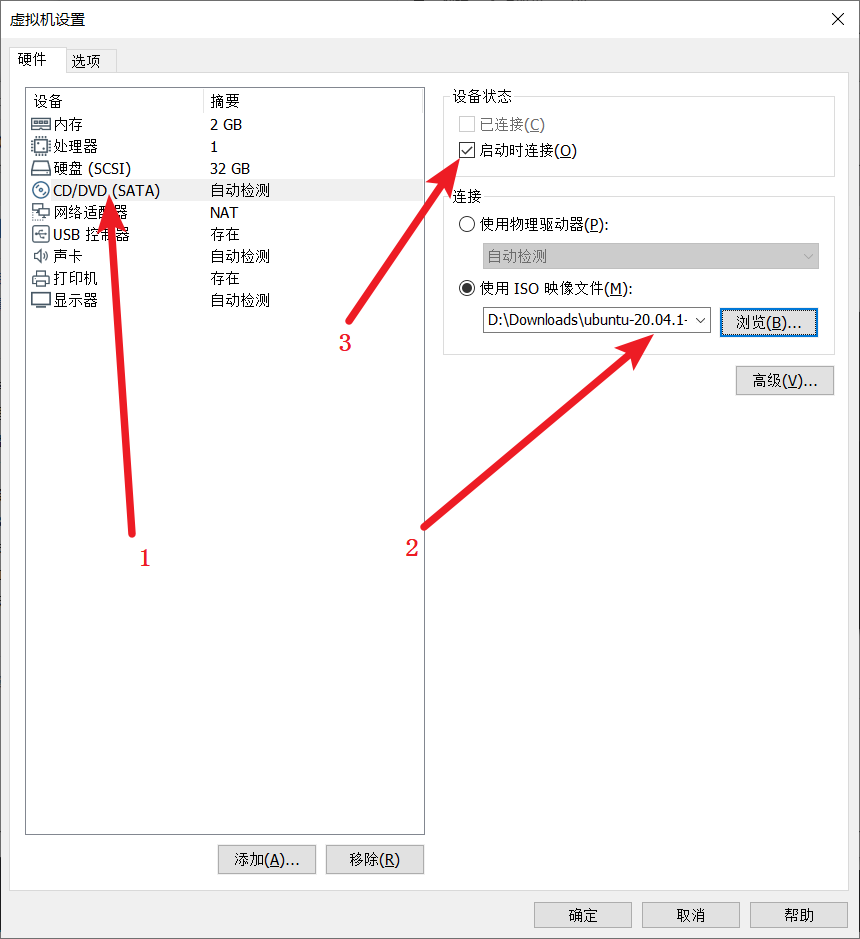
安装Ubuntu
如图所示先启动一下。
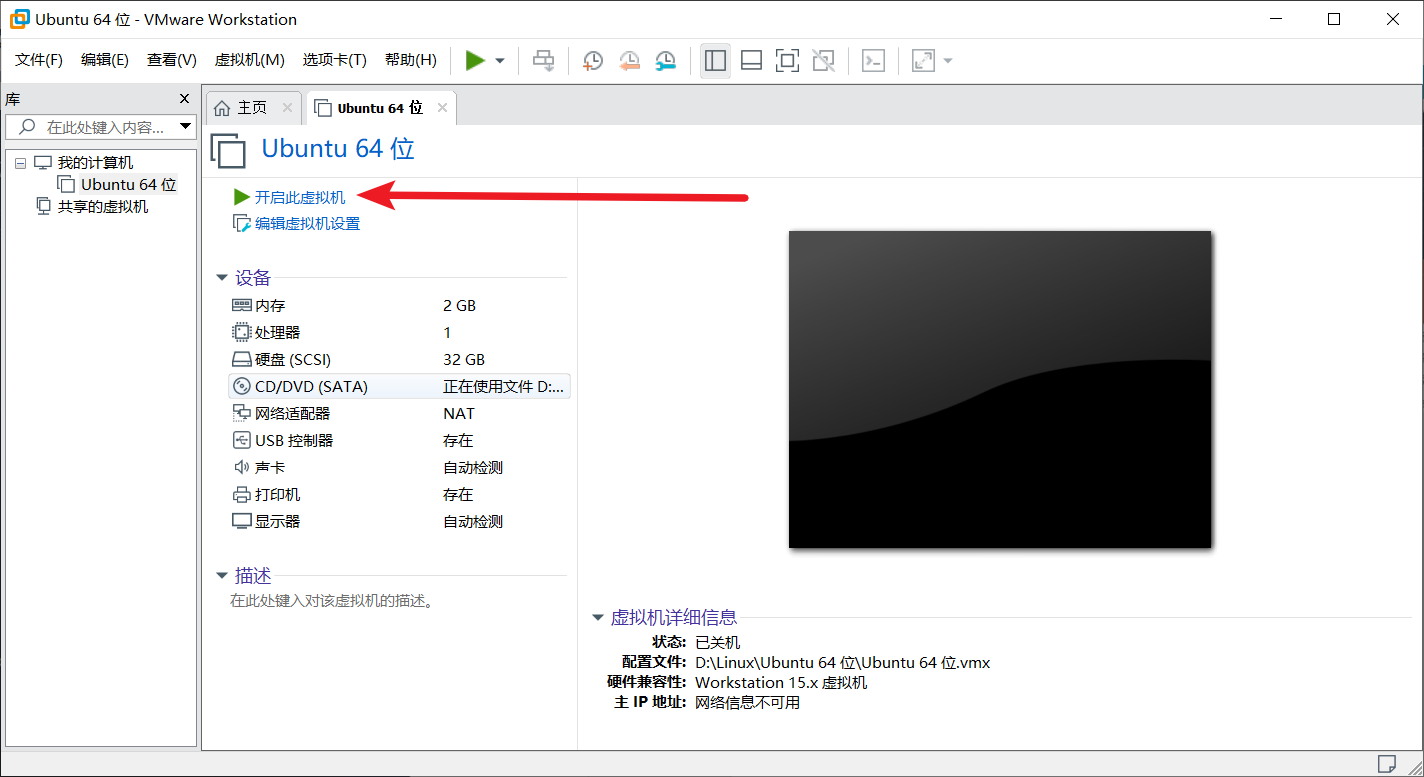
注意:我遇到过启动后黑屏情况,并且不能关闭虚拟机,可以尝试以下方法修复:
- 管理员身份运行cmd,一定管理员身份运行,否则不会成功。
- 修复LSP,输入
netsh winsock reset然后回车。 - 重启电脑。
接下来就是启动等待,会出现这个画面,可以选择简体中文。
试用Ubuntu(Try Ubuntu)就是体验Ubuntu,功能很少,操作不会保存,直接选择安装。
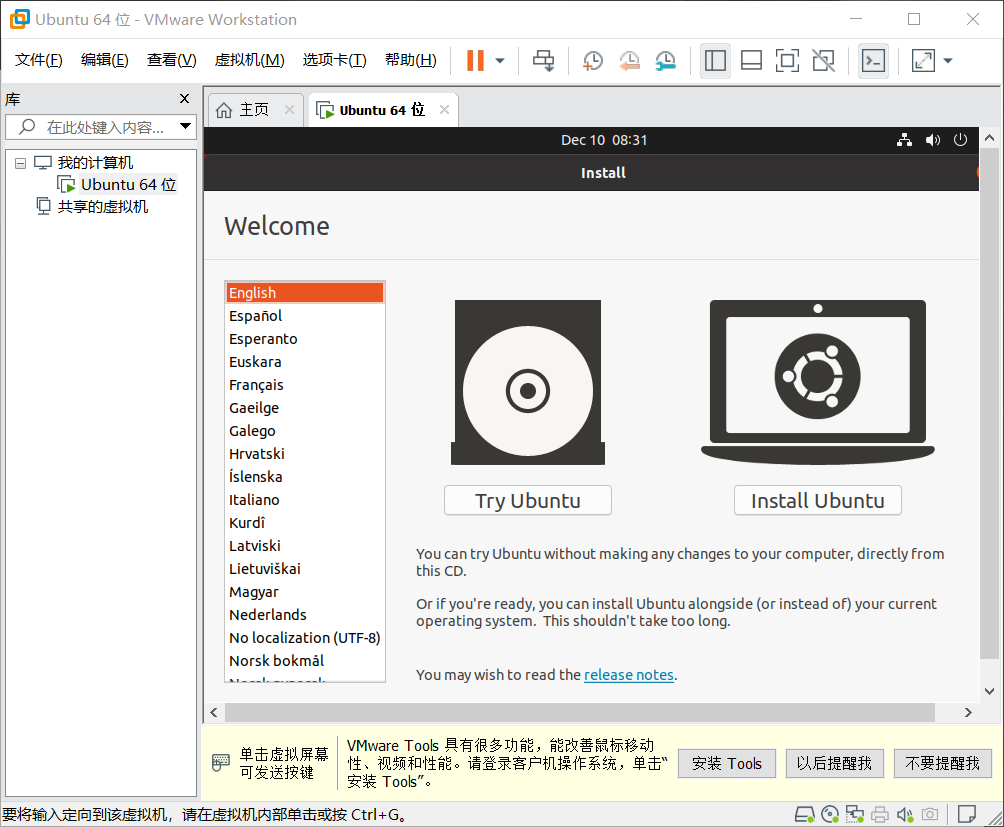
这里建议选择美式英语,不会出现莫名奇妙问题。
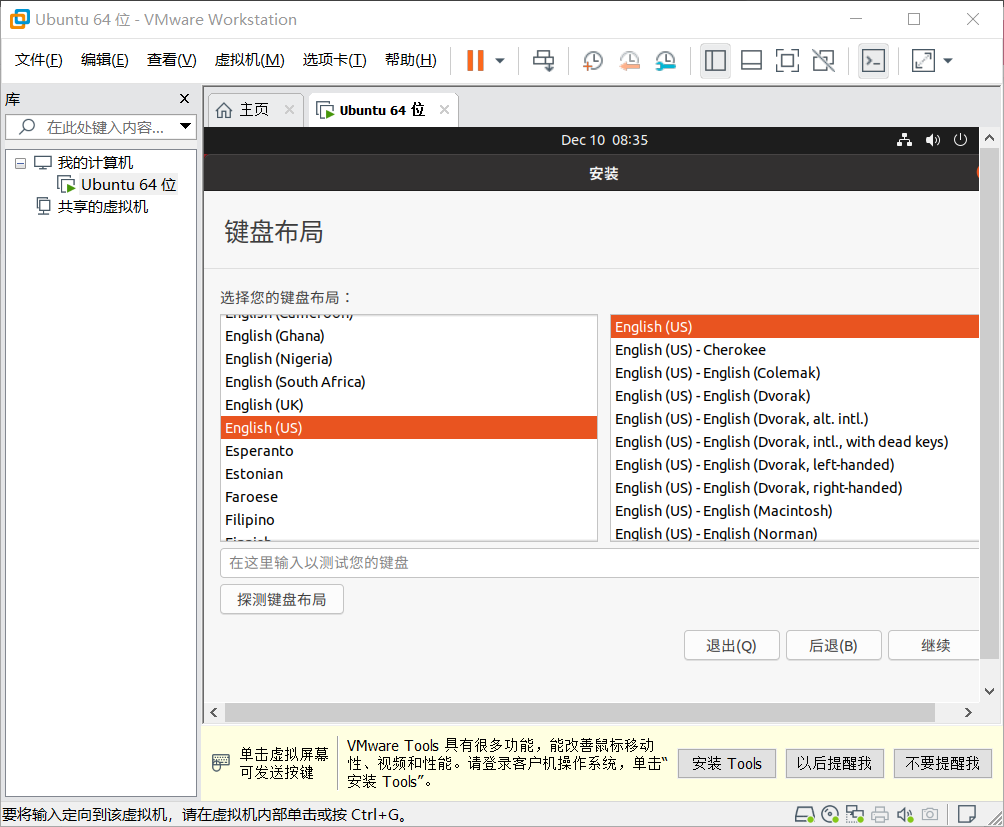
这里我没有选中”安装Ubuntu时下载更新“,这样会安装的时间会加长。
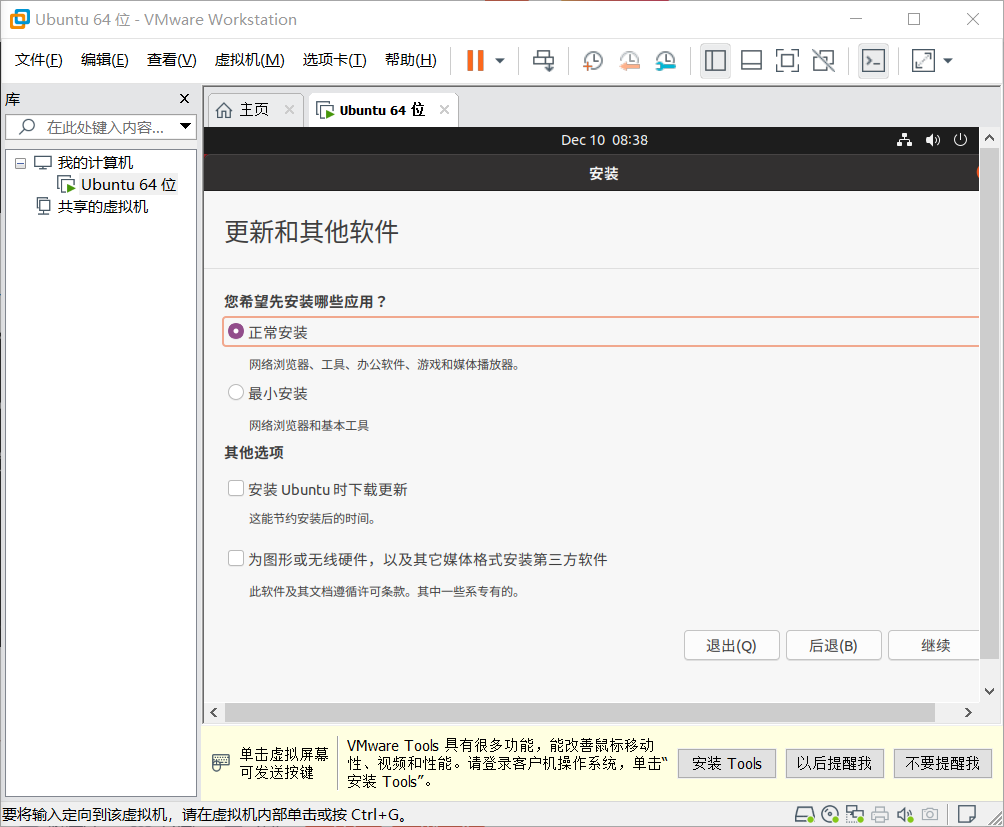
这里清除的意思是虚拟机清除,不用害怕自己电脑清除掉。
点击”现在安装“即可开始安装
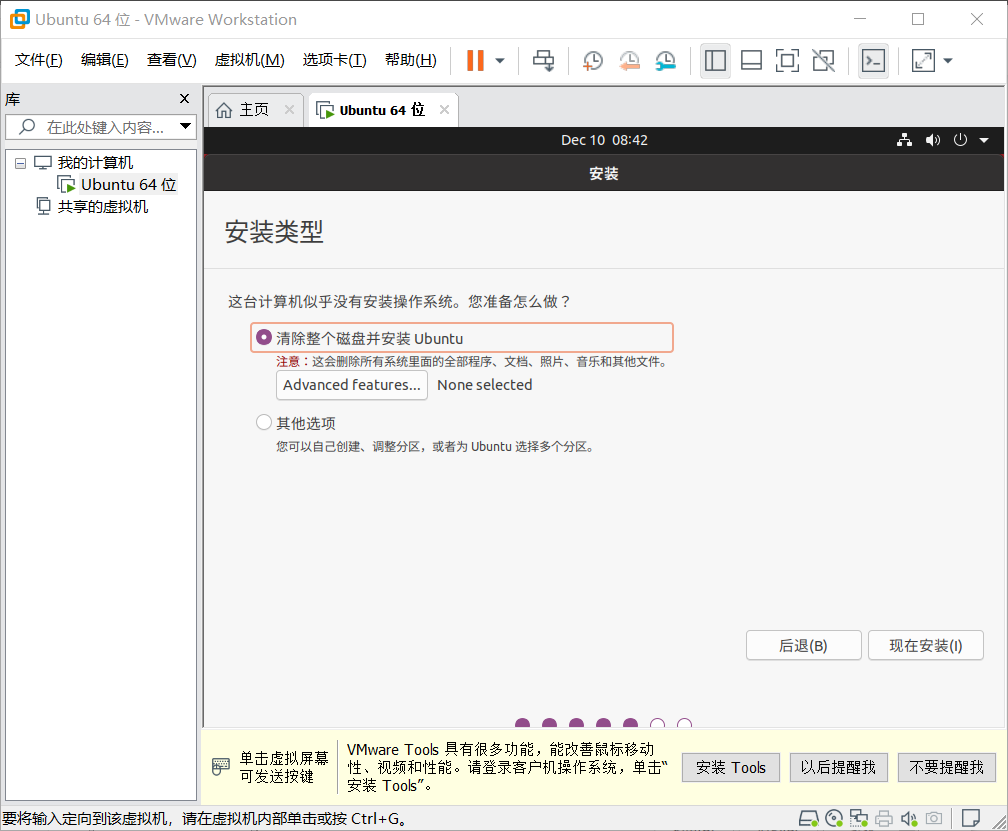
选个时区,选择上海就可以了。
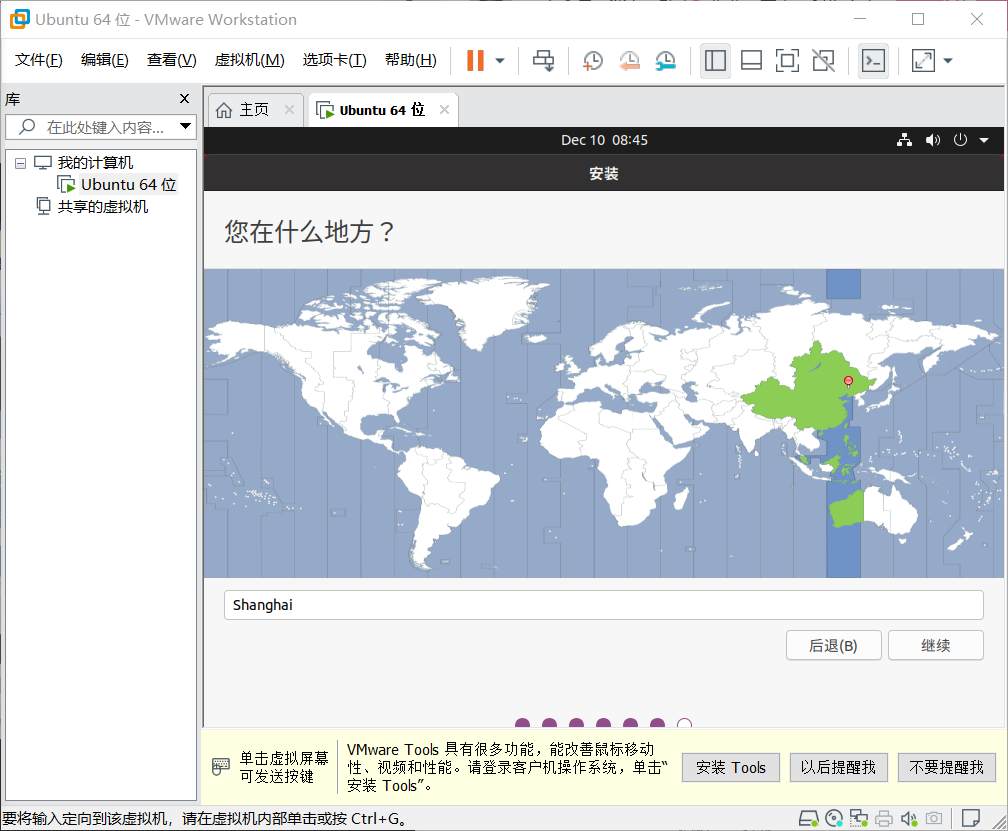
以下内容自己去设置吧,可以随便填写。
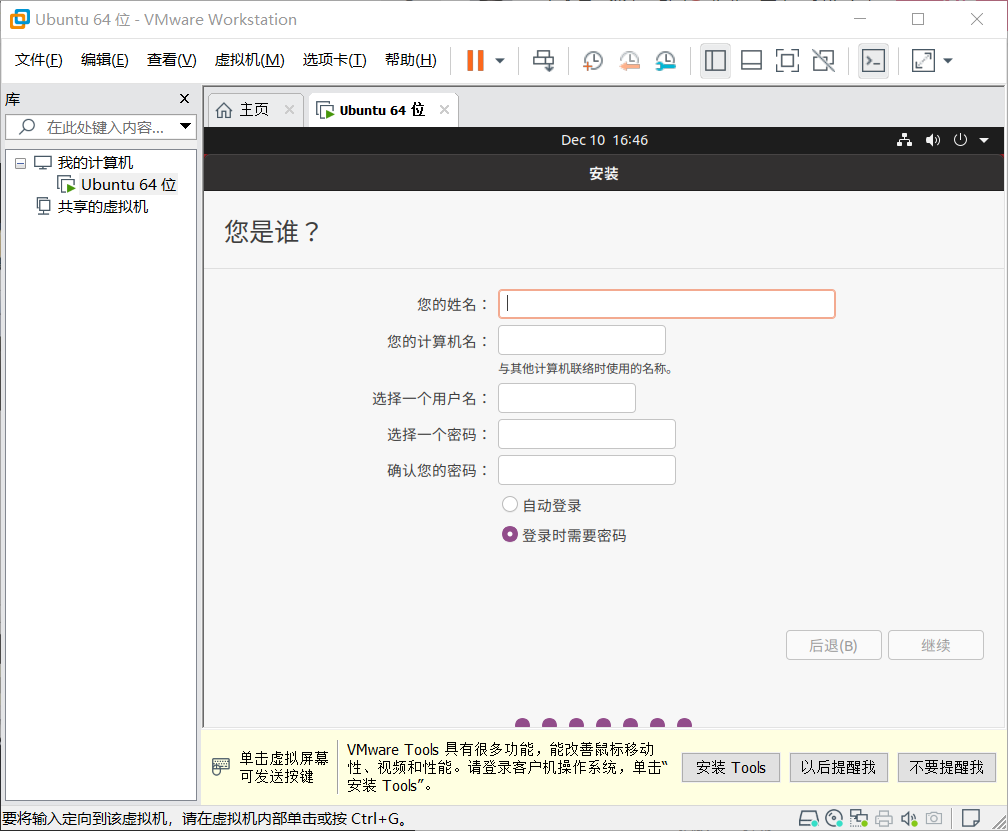
接下来就是安装了,比较漫长,去打个游戏吧。
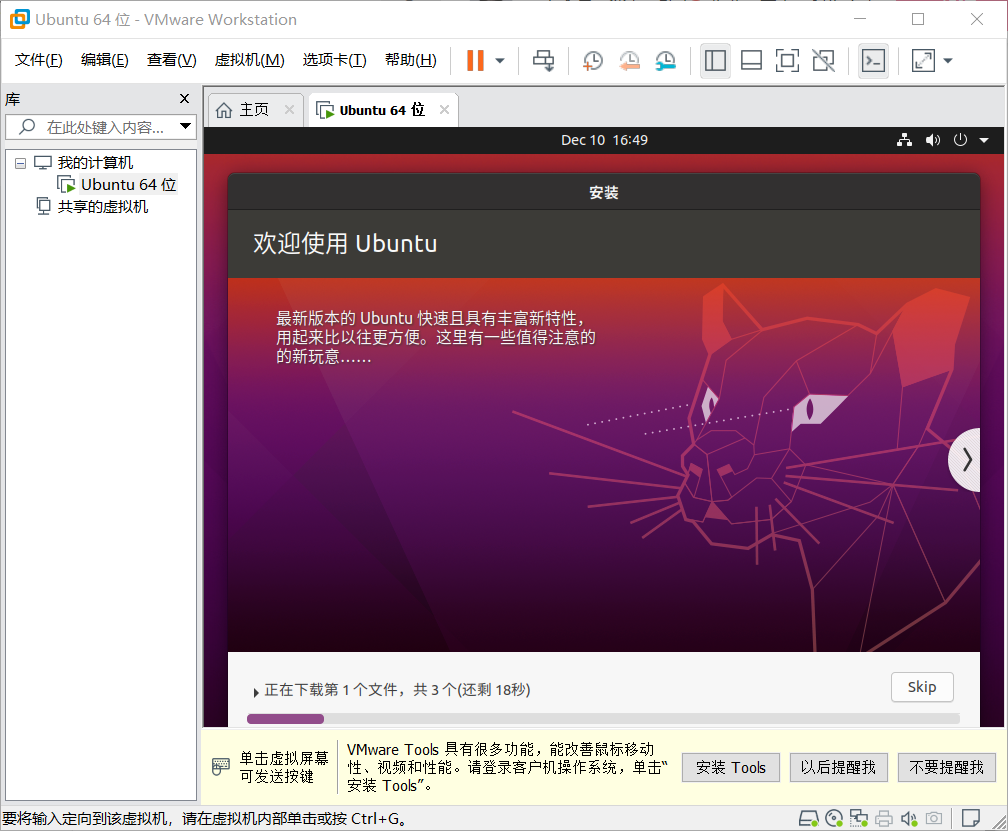
重启
安装完毕后Ubuntu会重启,注意一定要把”光盘取出来“,意思是说在光盘那里取消选项”启动时连接“,之后再重新开机。
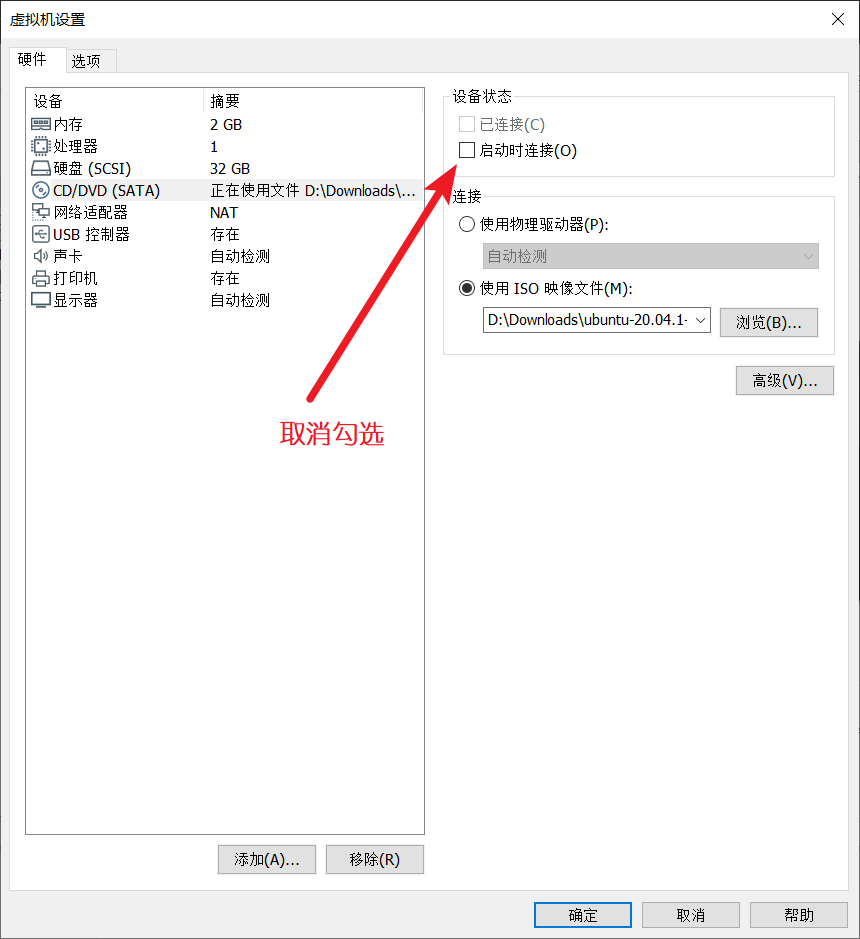
开机后基本就可以正常运行了。

